Для этого портала вам нужно зарегистрироваться со своими (боевыми) ключами.
1. Регистрация пользователей
Для того, чтобы воспользоваться функциями Системы ИС ЭСФ, необходимо пройти процедуру регистрации по адресу https://test3.esf.kgd.gov.kz:8443/esf-web/login
Процедура регистрации в зависимости от субъекта выполняется следующими способами:
1. Регистрация физического лица (далее - ФЛ);
2. Регистрация индивидуального предпринимателя (далее - ИП);
3. Регистрация юридического лица (далее - ЮЛ);
4. Регистрация лиц, занимающихся частной практикой (далее – ЛЗЧП):
- Адвоката;
- Нотариуса;
- Медиатора;
- Частного судебного исполнителя.
Также можно одновременно пройти все виды регистрации.
- Регистрация ФЛ
1. В интерфейсе окна входа в ИС ЭСФ на форме «Регистрация пользователя» необходимо выбрать категорию регистрации «Физическое лицо» и нажать кнопку «Начать регистрацию» (Рисунок 3).
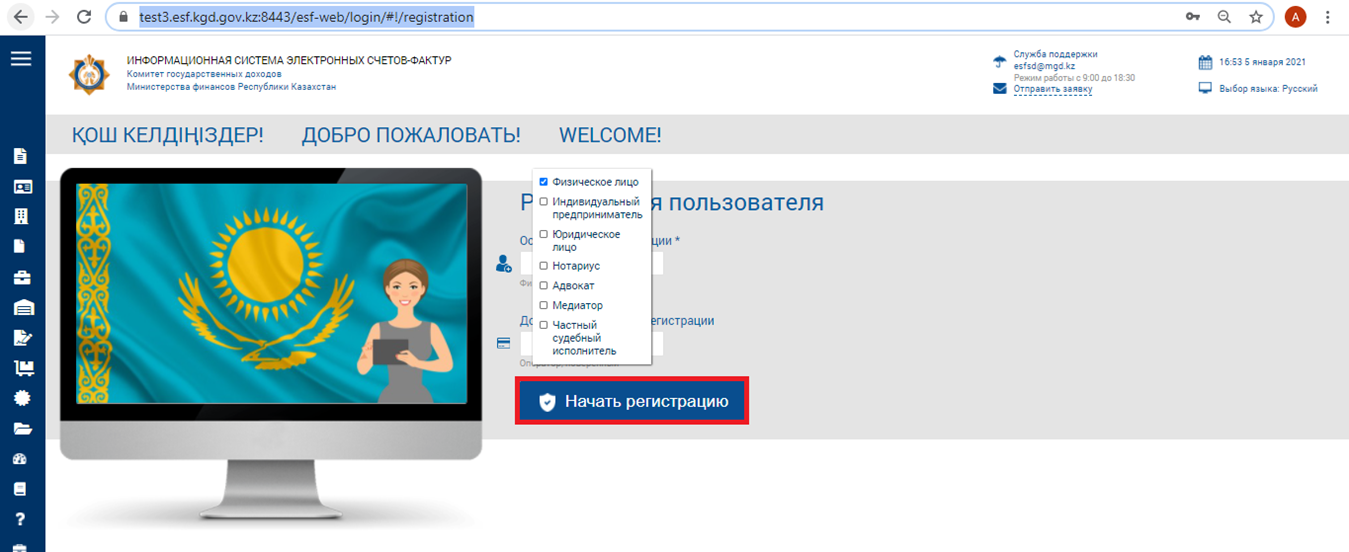
Рисунок 3. Регистрация ФЛ
2. В шаге 1 - «Выбор сертификата» нажмите кнопку «Выбрать сертификат», ИС отобразит окно для выбора сертификата. Далее следует выбрать файл с сертификатом RSA, ввести пин-код и нажать на кнопку «Готово» (Рисунок 4);
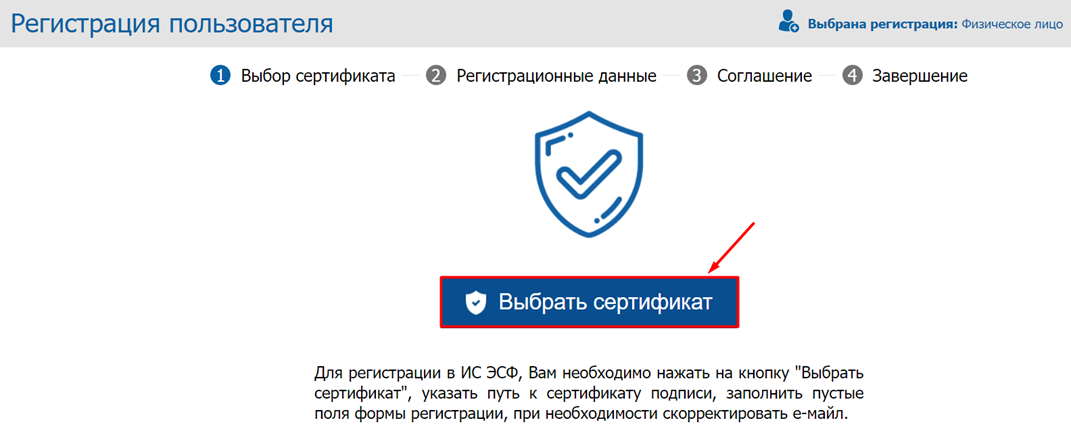
Рисунок 4. Выбор сертификата
Если Вы выбрали сертификат AUTH, то ИС ЭСФ выдаст ошибку «Необходимо выбрать сертификат для подписи» (Рисунок 5):
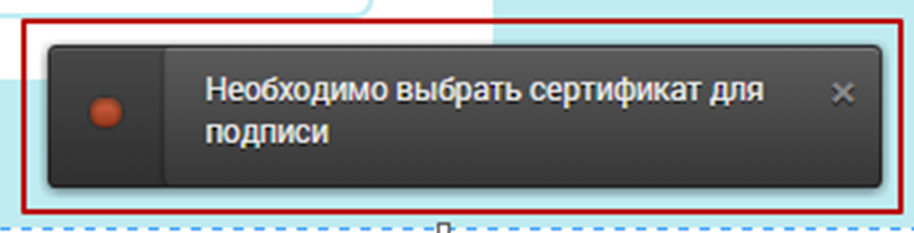
Рисунок 5. Ошибка при выборе неверного файла
3. В шаге 2 - «Регистрационные данные» ИС ЭСФ считывает данные из сертификата, заполняет форму данными. При этом осуществляет проверку наличия действующей регистрации в качестве «Физическое лицо». В случае наличия ИС ЭСФ выдает сообщение: «Данный ИИН уже зарегистрирован».
4. Завершите заполнение формы регистрационными данными физического лица, в том числе введите пароль, который будет использоваться для входа в ИС ЭСФ и нажмите кнопку «Далее», ИС ЭСФ осуществит переход в шаг 3;
5. В Шаге 3 – «Соглашение» на экране отображается соглашение о пользовании ИС ЭСФ, которое необходимо подписать сертификатом. После ознакомления с соглашением, нажмите кнопку «Подписать», после чего отобразится окно для выбора сертификата. Следует выбрать сертификат RSA. После чего ввести пин-код и нажать кнопку «Готово», ИС ЭСФ осуществит переход в шаг 4;
6. В шаге 4 «Завершение» отобразится окно «Завершение регистрации», оповещающее пользователя о необходимости проверить e-mail и пройти по ссылке для завершения процедуры регистрации в ИС ЭСФ в качестве «Физического лица».
7. ИС ЭСФ направила на e-mail ссылку для входа в web-портал ИС ЭСФ. Откройте письмо в электронной почте и пройдите по ссылке, в браузере отобразится окно входа в web-портал ИС ЭСФ.
8. Осуществите вход, выбрав сертификат AUTH. Введите пин-код и нажмите кнопку «Готово»;
9. В интерфейсе окна входа в web-портал ИС ЭСФ отображается ИИН физического лица. Введите пароль, установленный при регистрации;
10. Нажмите кнопку «Войти». Авторизация успешно выполнена;
11. ИС ЭСФ направила на e-mail сообщение о завершении регистрации в качестве Физическое лицо.
- Регистрация ИП
1. В интерфейсе окна входа в ИС ЭСФ на форме «Регистрация пользователя» необходимо выбрать категорию регистрации «Индивидуальный предприниматель» и нажать кнопку «Начать регистрацию»;
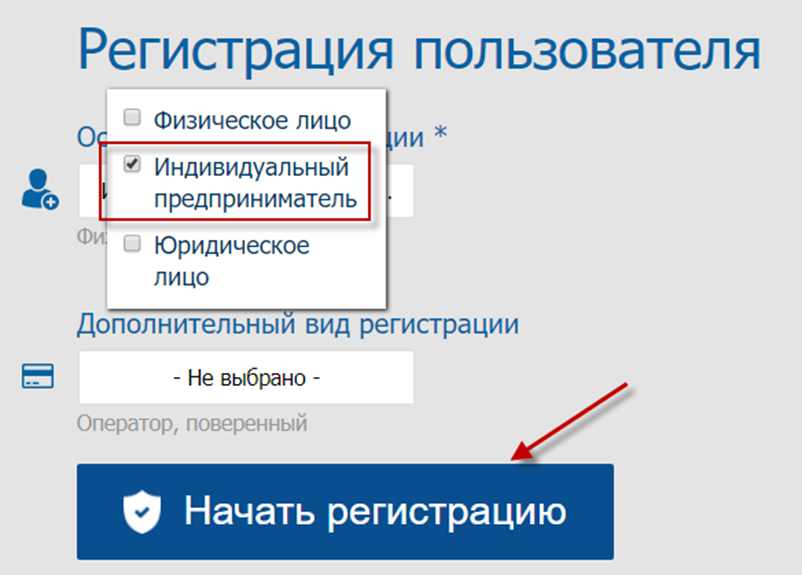
Рисунок 6. Выбор категории «Индивидуальный предприниматель»
2. В шаге 1 - «Выбор сертификата» нажмите кнопку «Выбрать сертификат», ИС отобразит окно для выбора сертификата. Следует выбрать сертификат RSA, ввести пин-код и нажать кнопку «Готово»;
3. В шаге 2 - «Регистрационные данные» ИС ЭСФ считывает данные из сертификата, заполняет форму данными. Завершите заполнение формы регистрационными данными и нажмите кнопку «Далее», после чего осуществится переход в шаг 3;
4. В Шаге 3 – «Ознакомление с соглашением» на экране отображается соглашение о пользовании ИС ЭСФ, которое необходимо подписать сертификатом. Нажмите кнопку «Подписать», ИС отобразит окно для выбора сертификата. Следует выбрать сертификат RSA, ввести пин-код и нажать кнопку «Готово», ИС ЭСФ осуществит переход в шаг 4;
5. В шаге 4 «Завершение» отобразится окно «Завершение регистрации», оповещающее пользователя о необходимости проверить e-mail и пройти по ссылке для завершения процедуры регистрации в ИС ЭСФ в качестве «Индивидуального предпринимателя».
6. ИС ЭСФ направила на e-mail ссылку для входа в web-портал ИС ЭСФ. Откройте письмо в электронной почте и пройдите по ссылке, в браузере отобразится окно входа в web-портал ИС ЭСФ.
7. Осуществите вход, выбрав сертификат AUTH. Введите пин-код и нажмите кнопку «Готово»;
8. В интерфейсе окна входа в ИС ЭСФ отображается ИИН физического лица. Введите пароль, установленный при регистрации;
9. Нажмите кнопку «Войти». Авторизация успешно выполнена;
10. ИС ЭСФ направила на e-mail сообщение о завершении регистрации в качестве ИП.
- Регистрация ЛЗЧП
Адвокат, нотариус, медиатор, частный судебный исполнитель в НУЦ получает сертификат физического лица, поэтому регистрация участника ИС ЭСФ в качестве ЛЗЧП, должна выполняется с использованием сертификата ЭЦП физического лица.
Лицо, занимающееся частной практикой – адвокат, нотариус, не может быть одновременно индивидуальным предпринимателем. Но может им быть последовательно. Также адвокат может совмещать свою деятельность с деятельностью медиатора.
1. В интерфейсе окна входа в ИС ЭСФ на форме «Регистрация пользователя» необходимо выбрать категорию регистрации «Адвокат»/«Нотариус»/«Медиатор»/ «Частный судебный исполнитель» и нажать кнопку «Начать регистрацию»;
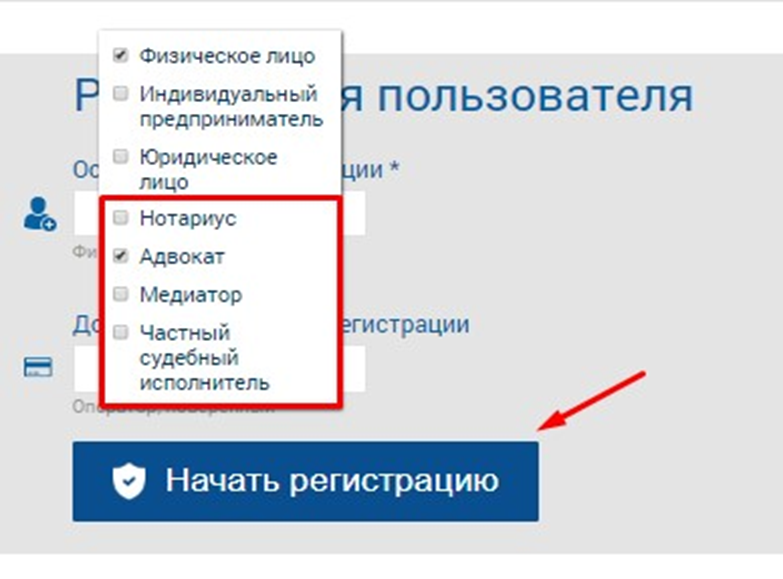
Рисунок 7. Выбор категории «Адвокат»/ «Нотариус» / «Медиатор»/ «Частный судебный исполнитель».
2. В шаге 1 - «Выбор сертификата» нажмите кнопку «Выбрать сертификат», ИС отобразит окно для выбора сертификата. Следует выбрать сертификат RSA, ввести пин-код и нажать кнопку «Готово»;
3. В шаге 2 - «Регистрационные данные» ИС ЭСФ считывает данные из сертификата, заполняет форму данными. Завершите заполнение формы регистрационными данными и нажмите кнопку «Далее», после чего осуществится переход в шаг 3;
4. В Шаге 3 – «Ознакомление с соглашением» на экране отображается соглашение о пользовании ИС ЭСФ, которое необходимо подписать сертификатом. Нажмите кнопку «Подписать», ИС отобразит окно для выбора сертификата. Следует выбрать сертификат RSA, ввести пин-код и нажать кнопку «Готово», ИС ЭСФ осуществит переход в шаг 4;
5. В шаге 4 «Завершение» отобразится окно «Завершение регистрации», оповещающее пользователя о необходимости проверить e-mail и пройти по ссылке для завершения процедуры регистрации в ИС ЭСФ в качестве «Индивидуального предпринимателя».
6. ИС ЭСФ направила на e-mail ссылку для входа в web-портал ИС ЭСФ. Откройте письмо в электронной почте и пройдите по ссылке, в браузере отобразится окно входа в web-портал ИС ЭСФ.
7. Осуществите вход, выбрав сертификат AUTH. Введите пин-код и нажмите кнопку «Готово»;
8. В интерфейсе окна входа в ИС ЭСФ отображается ИИН физического лица. Введите пароль, установленный при регистрации;
9. Нажмите кнопку «Войти». Авторизация успешно выполнена;
10. ИС ЭСФ направила на e-mail сообщение о завершении регистрации в качестве ЛЗЧП.
11. В личном кабинете пользователя будет доступен профиль зарегистрированного ЛЗЧП.
В случае, если пользователь уже зарегистрирован в ИС ЭСФ в качестве ФЛ, после постановки на регистрационный учет в качестве адвоката, нотариуса, медиатора или частного судебного исполнителя, в профиле ФЛ в разделе «Регистрационный учет» будет доступна возможность пройти регистрацию в качестве ЛЗЧП.
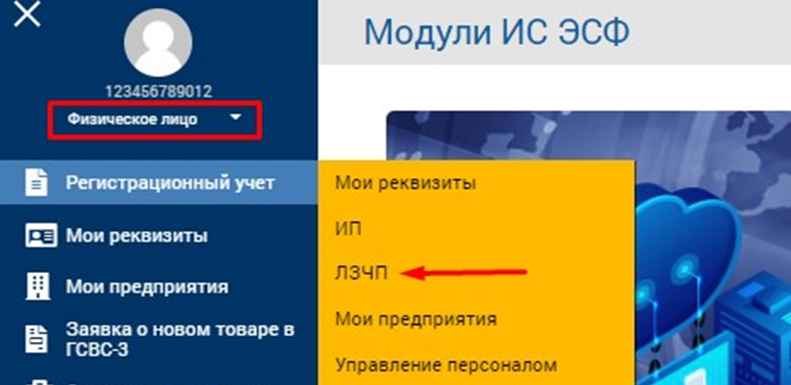
Рисунок 8. Регистрационный учет ЛЗЧП
1. В разделе «ЛЗЧП» будет доступна регистрация в качестве лица, занимающегося частной практикой.
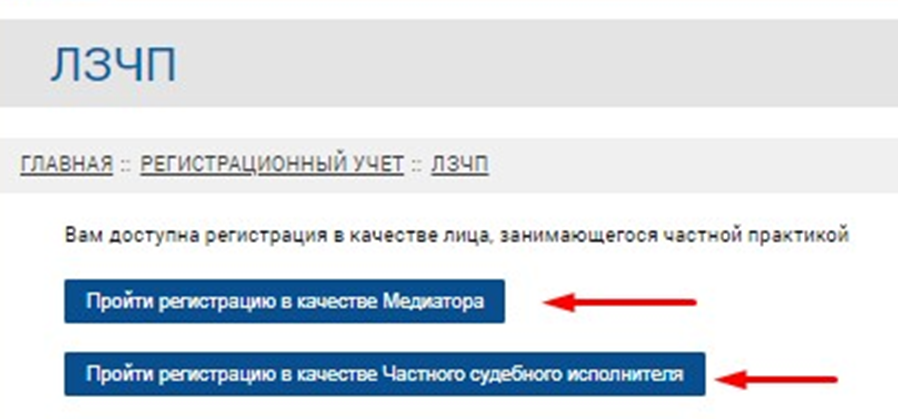
Рисунок 9. Регистрация ЛЗЧП
2. При нажатии на кнопку «Пройти регистрацию» будет доступен шаг 1 - «Выбор сертификата». Нажмите кнопку «Выбрать сертификат», ИС отобразит окно для выбора сертификата. Следует выбрать сертификат RSA, ввести пин-код и нажать кнопку «Готово»;
3. В шаге 2 - «Регистрационные данные» ИС ЭСФ считывает данные из сертификата, заполняет форму данными. Завершите заполнение формы регистрационными данными и нажмите кнопку «Далее», после чего осуществится переход в шаг 3;
4. В Шаге 3 – «Ознакомление с соглашением» на экране отображается соглашение о пользовании ЛЗЧП ИС ЭСФ, которое необходимо подписать сертификатом. Нажмите кнопку «Подписать», ИС отобразит окно для выбора сертификата. Следует выбрать сертификат RSA, ввести пин-код и нажать кнопку «Готово», ИС ЭСФ осуществит переход в шаг 4;
5. В шаге 4 «Завершение» отобразится окно «Завершение регистрации», оповещающее пользователя о необходимости проверить e-mail и пройти по ссылке для завершения процедуры регистрации в ИС ЭСФ в качестве ЛЗЧП.
6. ИС ЭСФ направила на e-mail ссылку для входа в web-портал ИС ЭСФ. Откройте письмо в электронной почте и пройдите по ссылке, в браузере отобразится окно входа в web-портал ИС ЭСФ.
7. После входа в систему, пользователю будут доступны профайл зарегистрированного ЛЗЧП.
-
Регистрация ЮЛ
2. В интерфейсе окна входа в ИС ЭСФ на форме «Регистрация пользователя» необходимо выбрать категорию регистрации «Юридическое лицо» и нажать кнопку «Начать регистрацию»;
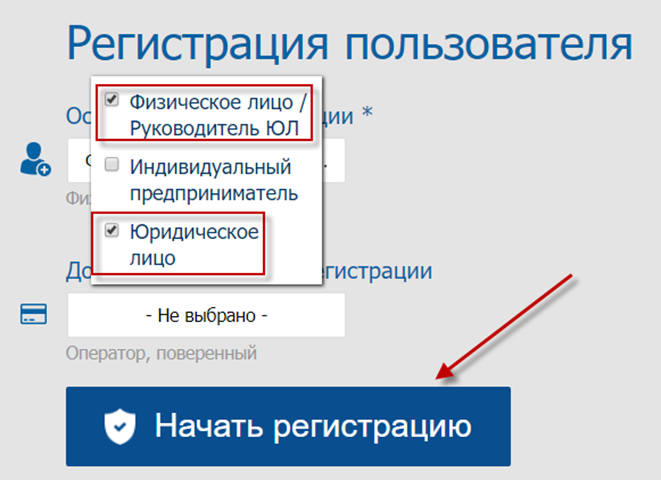
Рисунок 10. Выбор категории «Юридическое лицо»
3. В шаге 1 - «Выбор сертификата» нажмите кнопку «Выбрать сертификат», ИС отобразит окно для выбора сертификата. Следует выбрать сертификат GOST, ввести пин-код и нажать кнопку «Готово»;
4. В шаге 2 - «Регистрационные данные» ИС ЭСФ считывает данные из сертификата, заполняет форму данными. Форма заполняется регистрационными данными Юридического лица (БИН) и физического лица – Руководителя ЮЛ.
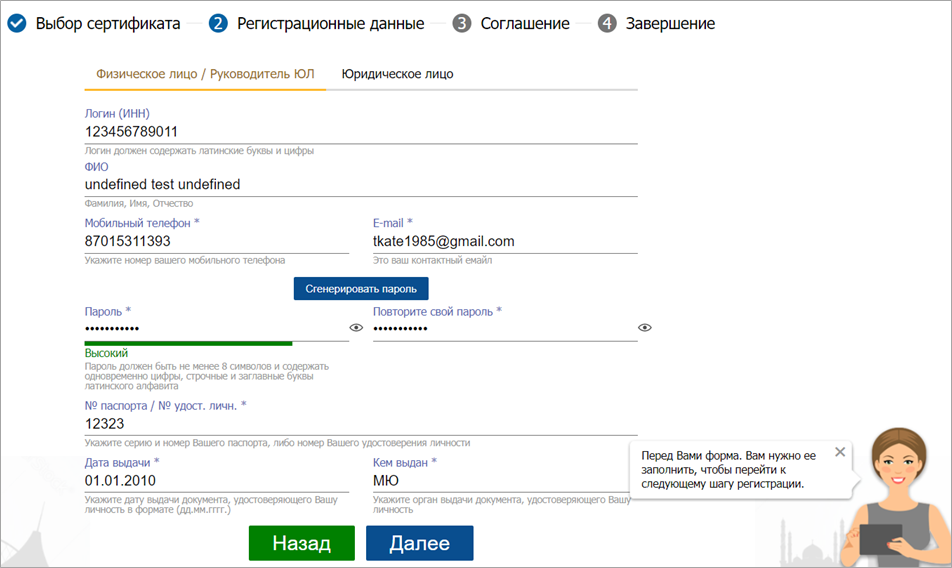
Рисунок 11. Заполнение данных
5. Завершите заполнение формы регистрационными данными и нажмите кнопку «Далее», после чего осуществится переход в шаг 3;
6. В Шаге 3 – «Ознакомление с соглашением» на экране отображается соглашение о пользовании ИС ЭСФ, которое необходимо подписать сертификатом. Нажмите кнопку «Подписать», ИС отобразит окно для выбора сертификата. Следует выбрать сертификат GOST, ввести пин-код и нажать кнопку «Готово», ИС ЭСФ осуществит переход в шаг 4;
7. В шаге 4 «Завершение» отобразится окно «Завершение регистрации», оповещающее пользователя о необходимости проверить e-mail и пройти по ссылке для завершения процедуры регистрации в ИС ЭСФ в качестве «Юридического лица».
8. ИС ЭСФ направила на e-mail ссылку для входа в web-портал ИС ЭСФ. Откройте письмо в электронной почте и пройдите по ссылке, в браузере отобразится окно входа в web-портал ИС ЭСФ.
9. Осуществите вход, выбрав сертификат AUTH. Введите пин-код и нажмите кнопку «Готово»;
10. В интерфейсе окна входа в web-портал ИС ЭСФ отображается ИИН физического лица – руководителя ЮЛ. Введите пароль, установленный при регистрации;
11. Нажмите кнопку «Войти». Авторизация успешно выполнена;
12. ИС ЭСФ направила на e-mail сообщение о завершении регистрации в качестве ЮЛ.
- Приглашение сотрудников ЮЛ/ИП для работы в ИС ЭСФ.
1. После подтверждения регистрации в качестве руководителя ЮЛ/ИП система предлагает пригласить сотрудника в предприятие. Или руководитель ЮЛ/ИП перешел во вкладку «Пользователи»;
2. Во вкладке «Пользователи» в форме «Отправить запрос» введите ИИН сотрудника и нажмите кнопку «Проверить»;
3. ИС проверяет сведения о регистрации в качестве физического лица в ИС ЭСФ и отправляет приглашение на e-mail;
4. Сотрудник проходит по ссылке, отправленной на e-mail, авторизуется в ИС ЭСФ;
5. Во вкладке «Мои предприятия» сотруднику отображается таблица с БИН предприятием и статусом «Отправлен запрос»;
6. Сотрудник выделяет строку с БИН, ИС делает активной кнопку «Принять»;
7. ИС ЭСФ отображает окно для выбора сертификата. Сотрудник выбирает свой сертификат RSA, вводит пин-код и нажимает кнопку «Готово»;
8. ИС ЭСФ отображает сообщение об успешном добавлении сотрудника в предприятие.
- Управление сотрудниками ЮЛ
1. Авторизуйтесь в ИС ЭСФ в качестве руководителя ЮЛ;
2. Во вкладке «Пользователи» в табличной части отображены сотрудники, принявшие приглашение в предприятие.
3. Выполните выбор сотрудника.
4. В левой боковой панели управления, в разделе «Управление сотрудниками» установите флажок «Активный» и нажмите кнопку «Сохранить».
5. ИС ЭСФ отобразит окно для выбора сертификата. Выполните выбор сертификата GOST, введите пин-код и нажмите кнопку «Готово»;
6. ИС ЭСФ сохраняет изменения. Сотрудник имеет статус «Активный».
- Наделение сотрудника полномочиями
1. Авторизуйтесь в ИС ЭСФ в качестве руководителя ЮЛ/ИП;
2. Во вкладке «Пользователи» в табличной части отображены сотрудники, принявшие приглашение в предприятие.
3. Выполните выбор сотрудника.
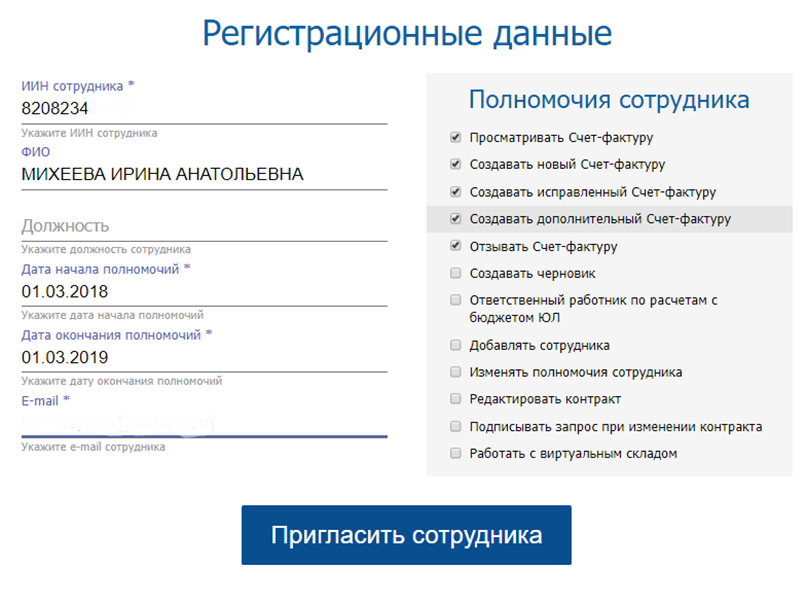
Рисунок 12. Назначение полномочий
4. В левой боковой панели управления, в разделе «Полномочия сотрудников» установите флажки у полномочий по выписке ЭСФ и срок действия данных полномочий, после чего нажмите кнопку «Сохранить».
5. ИС отображает на экране доверенность (Рисунок 13):
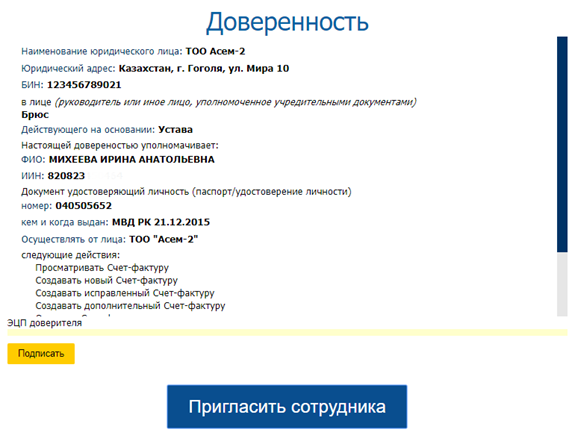
Рисунок 13. Доверенность
6. Нажмите кнопку «Подписать».
7. ИС ЭСФ отобразит окно для выбора сертификата. Выполните выбор сертификата GOST, введите пин-код и нажмите кнопку «Готово».
8. Нажмите кнопку «Отправить».
9. ИС ЭСФ сохраняет изменения и выводит на экран сообщение (Рисунок 14):
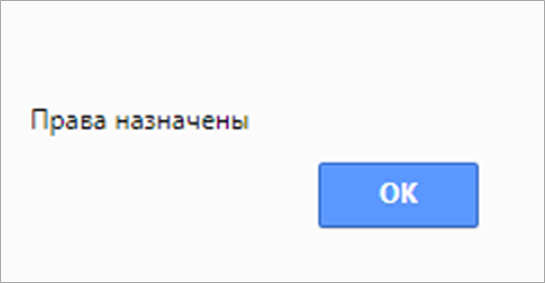
Рисунок 14. Сообщение о назначении прав
- Регистрация в качестве оператора или поверенного
1. Если у налогоплательщика имеется контракт СРП или договор поручения, то в интерфейсе окна входа в ИС ЭСФ на форме «Регистрация пользователя» имеется возможность выбора дополнительного вида регистрации «Оператор» или «Поверенный» в дополнение к основному виду регистрации и нажать кнопку «Начать регистрацию».
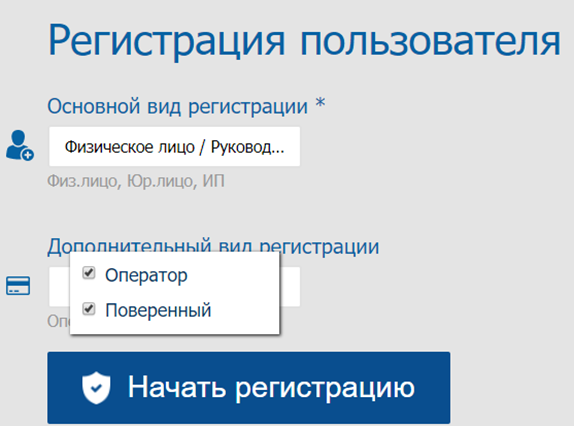
Рисунок 15. Выбор дополнительных видов регистрации
2. На шаге регистрации «Контракт» ИС ЭСФ предложит зарегистрировать данные о контракте о разделе продукции или договоре поручения.
! Часто возникающие при регистрации ошибки на test 3:
- Налогоплательщик не найден – необходима актуализация данных, просим написать письмо в Службу поддержки на адрес esfsd@mgd.kz
- ЮЛ уже зарегистрировано – необходимо проверить сертификаты на сайте pki.gov.kz и убедиться, что используются действующие ключи руководителя\организации.
- При авторизации «Не зарегистрирован» - необходимо активировать ссылку (завершить регистрацию).











