2.1.1. Требования к программному обеспечению
Для эксплуатации Портала необходим компьютер, имеющий выход в сеть Internet, на котором установлено следующее программное обеспечение:
- Операционная система - Windows XP (SP2) или выше.
- Microsoft Office – 2003 или выше.
- Интернет браузер – Google Chrome
- Adobe Flash Player.
- Java.
- Crypto Socket.
- NCALayer.
Для корректной работы Портала необходимо регулярно обновлять версии браузеров, Java, Adobe Flash Player, Crypto Socket, NCALayer.
Ссылки для скачивания последних версий Crypto Socket и NCALayer размещены на главной странице Портала в разделе «Дистрибутивы и обновление ПО» https://digital.nationalbank.kz/landing/inform/distro.
Adobe Flash Player может быть установлен и обновлен с веб-сайта https://www.adobe.com/cis_ru/.
2.1.2. Требования к техническому обеспечению
Для эксплуатации Портала необходимо следующее техническое оснащение:
- процессор – не ниже Pentium IV 1.8 GHz;
- оперативная память – не менее 512 Мб;
- объем свободного дискового пространства – не менее 100 Мб;
- доступ к сети Интернет.
1. ИСПОЛЬЗУЕМЫЕ УСЛОВНЫЕ ОБОЗНАЧЕНИЯ
В данной Инструкции используются следующие термины:
- Главная страница - https://digital.nationalbank.kz/landing - страница, загружаемая по умолчанию при каждом запуске Портала.
- Главное меню – меню, располагающееся в верхней части экрана. Главное меню содержит в себе информационные/функциональные разделы.
- Браузер - программное обеспечение для просмотра веб-сайтов, их обработки, вывода и перехода от одной страницы к другой.
- Навигационное меню – меню личного кабинета пользователя, содержащее в себе переходы на страницы «Главная страница», «Отчетность» (содержащая в себе «По типу субъекта», «Вся отчетность», «По статусам»), «Заявки».
- Ссылка - элемент управления, служащий для перехода на другую страницу.
- Страница, веб-страница - документ или информационный ресурс, доступ к которому осуществляется с помощью веб-браузера.
2. ОПИСАНИЕ ДЕЙСТВИЙ ДЛЯ РАБОТЫ С ПОРТАЛОМ И ЕГО ФУНКЦИОНАЛЬНЫХ ВОЗМОЖНОСТЕЙ
4.1. Регистрация пользователя, не имеющего учетную запись на Портале
ВНИМАНИЕ!!!
Если у вас уже есть учетная запись для входа в действующий Портал (https://nbportal.nationalbank.kz/), необходимо перейти к пункту 4.2.
Для входа на Портал необходимо ввести адрес главной страницы «https://digital.nationalbank.kz» в адресной строке веб-браузера.
Появится Главная страница Портала.

Рисунок 1. Главная страница Портала.
Для регистрации необходимо нажать на кнопку «Зарегистрироваться», расположенной в правой верхней части экрана (см. Рисунок 1).
Регистрации происходит с обязательным использованием ЭЦП Казахстанского центра межбанковских расчетов НБ РК» (далее – КЦМР) или ЭЦП Национального удостоверяющего центра Республики Казахстан (далее – НУЦ РК).
Для корректной работы ЭЦП КЦМР и ЭЦП НУЦ РК необходимо убедиться в том, что соответствующие программы Crypto Socket и NCALayer запущены. Информация о работе данных программ и исходные дистрибутивы размещены в разделе «Дистрибутивы и обновления ПО» Главного меню Портала.
В разделе «Дистрибутивы и обновления ПО» можно скачать иное необходимое программное обеспечение для корректной работы Портала, а также обновления для автоматизированных информационных систем (модулей), используемых для сдачи отчетности.
Пример сообщения о корректной работе NCALayer отображен на рисунке 2.
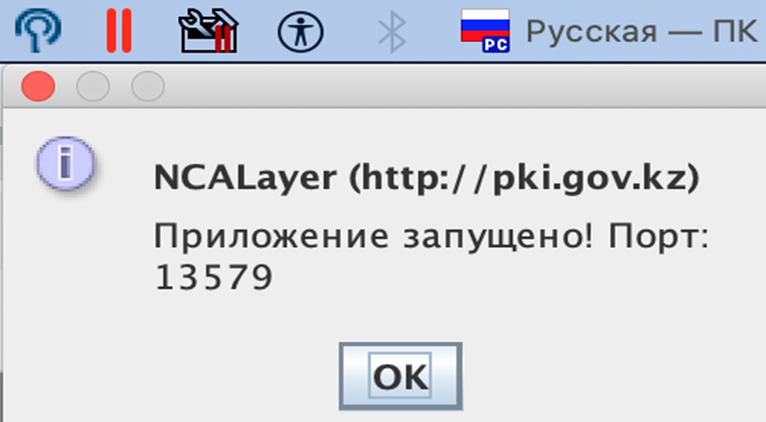
Рисунок 2. Сообщение об успешном запуске NCA Layer.
Перейдя на страницу регистрации, необходимо выбрать сертификат ЭЦП НУЦ РК или ЭЦП КЦМР, с помощью которого будет произведена регистрация. Выбрав необходимый вариант регистрации и нажав кнопку «Выбрать сертификат», необходимо выбрать ЭЦП для подписи и ввести требуемый пароль в соответствии с рисунком 3.
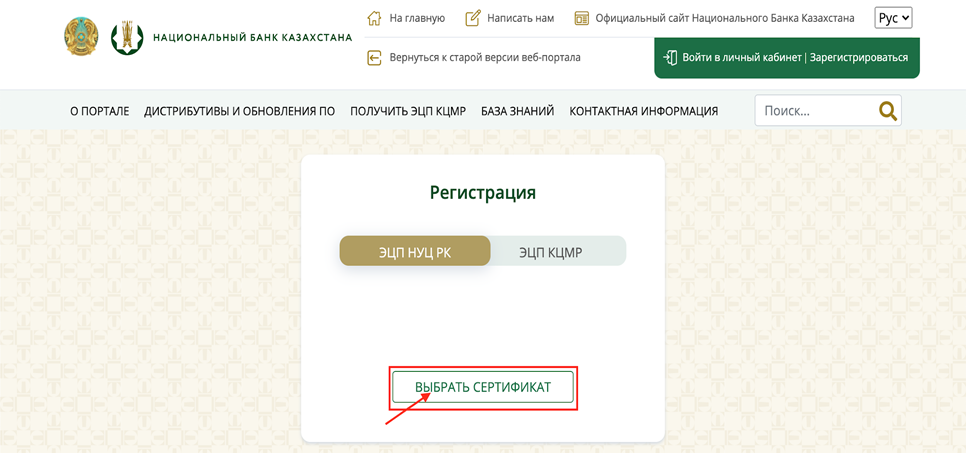
Рисунок 3. Выбрать сертификат.
Если пользователь регистрируется в качестве физического лица, необходимо заполнить поля, отмеченные *, остальные поля будут заполнены автоматически на основе данных ЭЦП. Таким образом пользователь должен заполнить такие поля, как «Логин», «Пароль», «Подтверждение пароля», «E-mail».
ВАЖНО: Пароль должен состоять не менее чем из восьми символов латинского алфавита, содержать заглавную и строчные буквы, не менее одной цифры и символа (!, %, $ и т.д.). Пример отображен на рисунке 4.
Регистрация респондента - юридического лица осуществляется аналогичным образом, пользователь должен заполнить следующие поля: «Логин», «Пароль», «Подтверждение пароля», «E-mail», а также выбрать должность из выпадающего списка, остальные поля будут заполнены на основе данных ЭЦП. Пример отображен на рисунке 5. Введя регистрационные данные, необходимо нажать «Подтвердить регистрацию с помощью ЭЦП», выбрать ЭЦП для подписи и ввести пароль от ЭЦП. Примечание: на один e-mail адрес, можно создать только одну учетную запись.
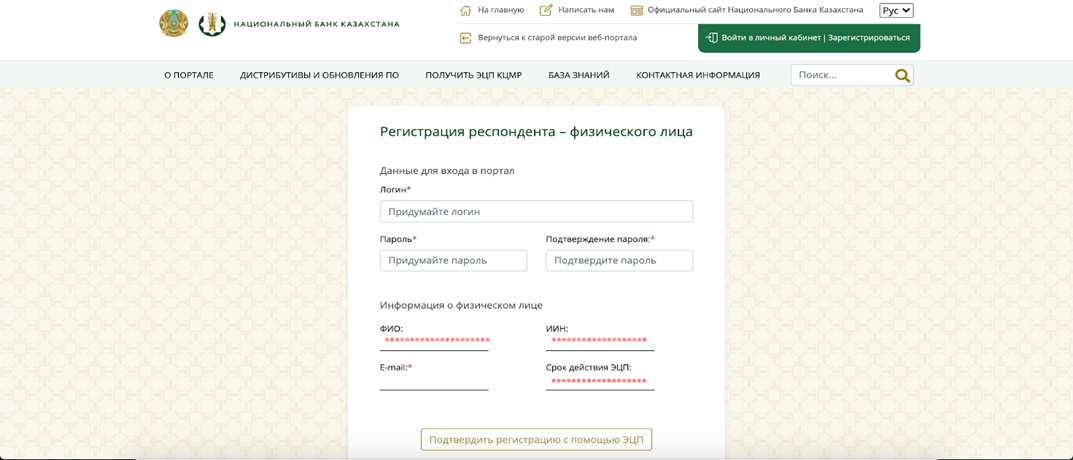
Рисунок 4. Регистрация респондента – физического лица.
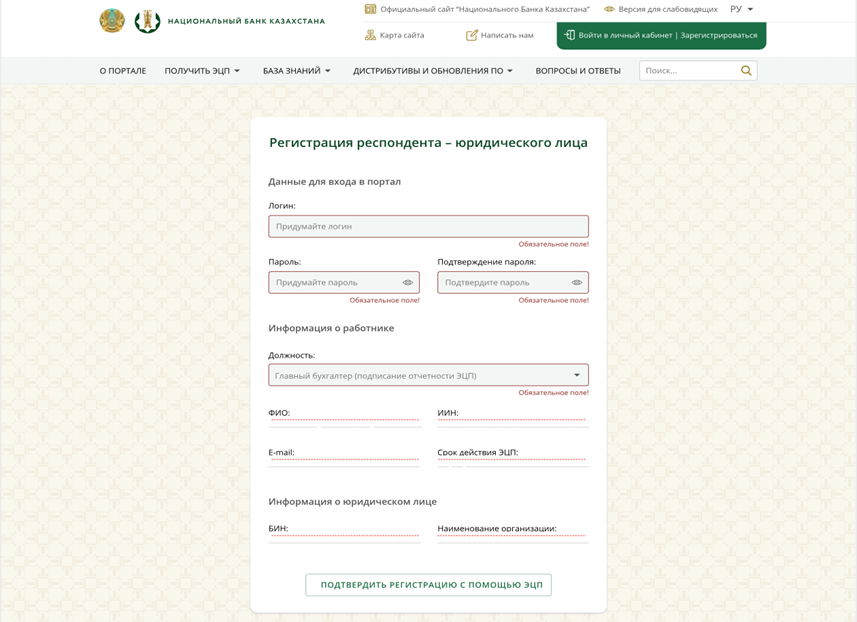
Рисунок 5. Регистрация респондента – юридического лица.
В случае успешного заполнения регистрационных данных и успешной процедуры подписания ЭЦП на Портале будет отображено сообщение об успешной регистрации в соответствии с рисунком 6.
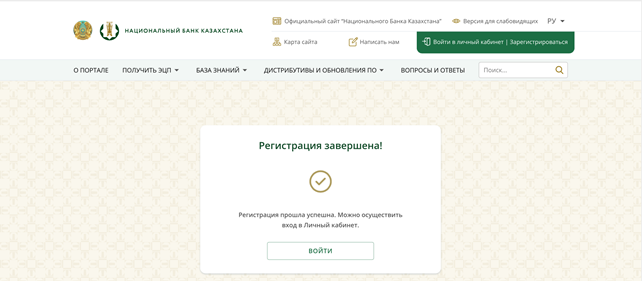
Рисунок 6. Сообщение об успешной регистрации.
Для того чтобы зайти на Портал необходимо нажать на кнопку «Войти». После пользователь будет перенаправлен на страницу входа (см. рисунок 11).
4.2. Вход пользователей, имеющих учетную запись на Портале
Если пользователь имеет учетную запись в предыдущей версии Портала, то пользователь может авторизоваться в соответствии с шагами, описанными в разделе 4.3 текущей Инструкции.
При первой авторизации, необходимо пройти обязательную процедуру подтверждения БИН. Система выдаст соответствующее предупреждение, в случае наличия ошибки (см. рисунок 7.).
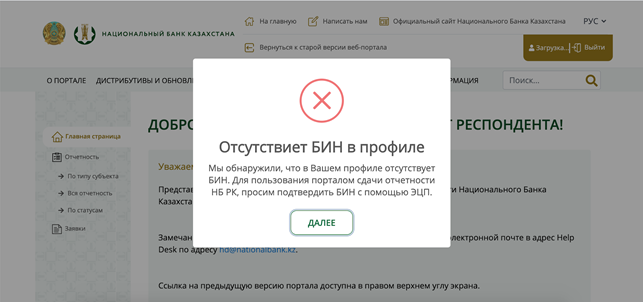
Рисунок 7. Ошибка в случае отсутствия подтверждения БИН.
Без подтверждения БИН, дальнейшая работа на Портале будет невозможна.
ВАЖНО: БИН необходимо подтверждать ТОЛЬКО ЭЦП, выданной на юридическое лицо.
Для подтверждения БИН необходимо выбрать ЭЦП КЦМР или НУЦ РК (рисунок 8).
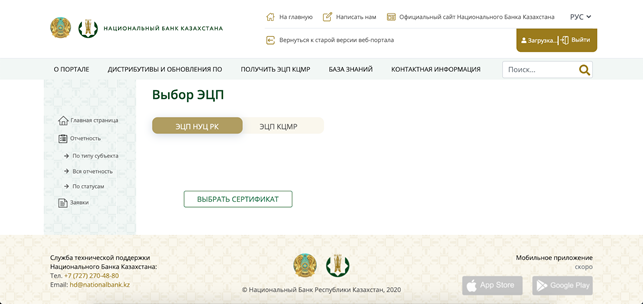
Рисунок 8. Выбор сертификата ЭЦП.
Данные будут введены автоматически в соответствии с данными ЭЦП, как показано на рисунке 9.
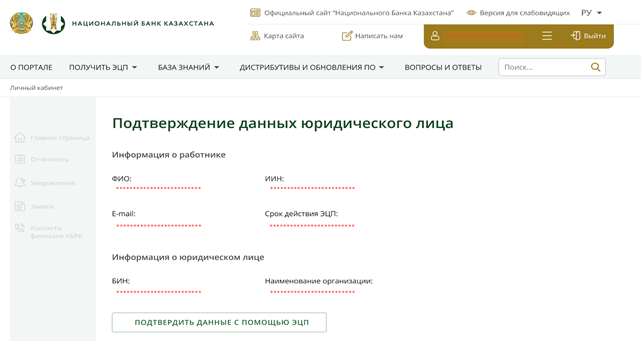
Рисунок 9. Подтверждение данных юридического лица
В случае успешного заполнения регистрационных данных и успешной процедуры подписания ЭЦП на Портале будет отображаться сообщение об успешном подтверждении БИН.

Рисунок 10. Успешное подтверждение БИН.
4.3. Авторизация пользователя на Портале
Для входа необходимо нажать на кнопку «Войти в личный кабинет» на Главной странице Портала, как показано на рисунке 11.

Рисунок 11. Вход в личный кабинет.
Для входа в личный кабинет необходимо ввести логин и пароль пользователя в соответствии с рисунком 12.

Рисунок 12. Авторизация пользователя.
В случае успешной авторизации, пользователь попадает в Личный кабинет.
4.4. Профиль пользователя
Первым делом, после входа в Личный кабинет, требуется удостовериться в том, что для пользователя был корректно определен его тип субъекта. На основе типа субъекта строится скелет Личного кабинета и отображаются необходимые к сдаче отчеты.
Посмотреть корректность типа субъекта можно в профиле пользователя в разделе «Информация об организации».
В профиль пользователя можно зайти, нажав на отображение ФИО пользователя в правом верхнем углу экрана, как показано на рисунке 13.
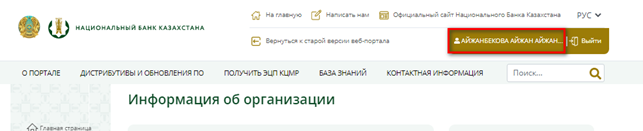
Рисунок 13. Профиль пользователя.
Откроется профиль пользователя, который содержит такие разделы, как «Информация о пользователе», «Учетная запись», «Информация об организации», «Информация о руководстве», как показано на рисунке 14.
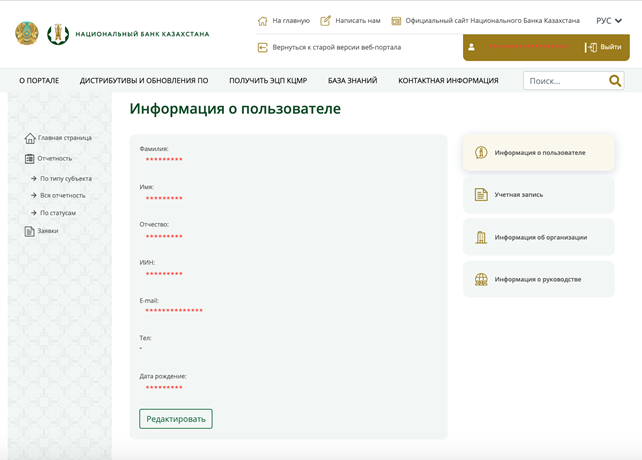
Рисунок 14. Профиль пользователя.
В разделе «Информация о пользователе» содержится такая информация как: ФИО пользователя, ИИН, e-mail, телефон, дата рождения.
Нажатие кнопки «Редактировать» позволяет изменить телефон и дату рождения.
В разделе «Учетная запись» хранится информация о наименовании учетной записи. При необходимости пользователь может сменить пароль, нажав на кнопку «Сменить пароль», в соответствии с рисунком 15.
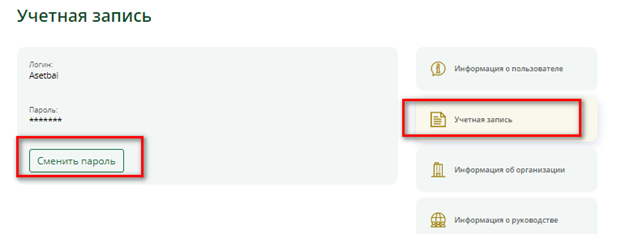
Рисунок 15. Учетная запись пользователя.
В разделе «Информация об организации» содержится информация об организации: полное наименование, краткое наименование, БИН, должность работника (первый руководитель, главный бухгалтер, исполнитель), юридический адрес и информация о типе субъекта финансового рынка (см. рисунок 16).
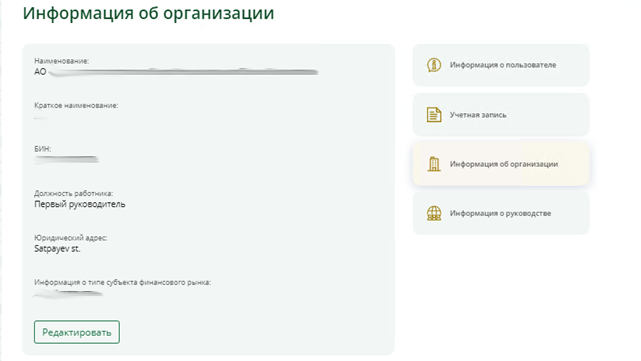
Рисунок 16. Информация об организации пользователя.
Кнопка «Редактировать» позволяет редактировать информацию о типе субъекта (см. рисунок 17).
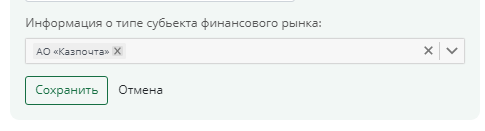
Рисунок 17. Информация о типе субъекта.
В разделе «Информация о руководстве» присутствует информация о руководстве организации, как показано на рисунке 18.
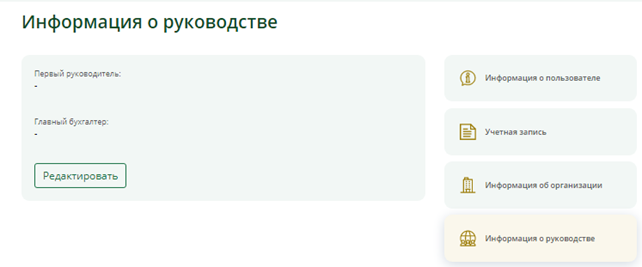
Рисунок 18. Информация о руководстве.
4.5. Личный кабинет пользователя
Личный кабинет пользователя содержит такие разделы, как «Главная страница», раздел «Отчетность» с вложенными подразделами «По типу субъекта», «Список отчетности по типу респондента», «Вся отчетность», «По статусам» Также имеется отдельный раздел «Заявки» (см. рисунок 19).
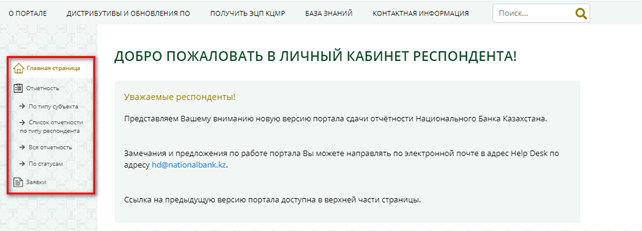
Рисунок 19. Личный кабинет пользователя. Главная страница.
В разделе «Отчетность» отображается отчетность, необходимая к сдаче пользователем.
Отчетность может быть отображена в соответствии с такими представлениями меню как: «По типу субъекта», «Список отчетности по типу респондента», «Вся отчетность», «По статусам».
В каждом из представлений, тем или иным образом отображается список отчетности, настроенные для соответствующего типа субъекта, каким является авторизовавшийся пользователь, кроме представления «Вся отчетность», которая отображает всю отчетность Национального Банка РК, заведенную в Портале.
ВНИМАНИЕ!!!
Если Личный кабинет пустой, то есть не отображен ни один отчет/ анкета/ раздел/ тип субъекта, либо Вы не видете отчетность, которую вы обычно сдаете, это означает, что раздел «Информация об организации» - «Информация о типе субъекта», отображенный на рисунке 16, не заполнен, либо заполнен некорректно. Для этого нужно перейти в данный раздел, нажать кнопку «Редактировать», выбрать из выпадающего списка корректный тип(-ы) субъекта и должность и нажать кнопку «Сохранить».
4.5.1. Раздел «Отчетность по типу субъекта»
В данном разделе отображается отчетность согласно выбранному типу субъекта (рисунок 20).

Рисунок 20. Отчетность по типу субъекта.
Далее необходимо выбрать ту категорию, в которой находится необходимая отчетность, анкета и т.д. (см. рисунок 21).

Рисунок 21. Отчетность по категориям.
Под каждой категорией находится свой тип отчетности, сервиса и т.д.
После нажатия на категорию, отчетность либо сервис будут отображены согласно рисунку 22.
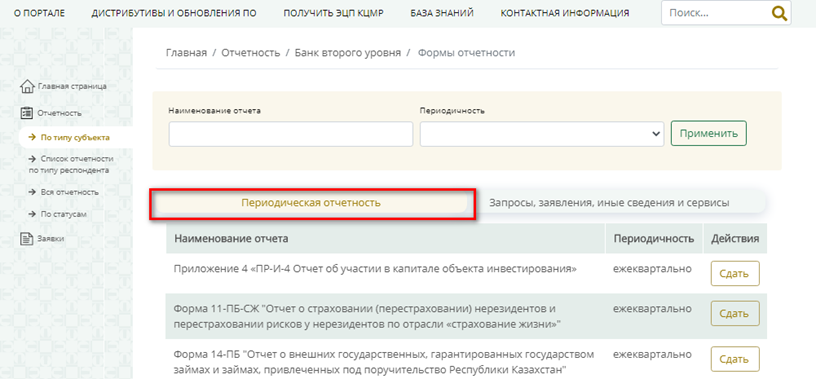
Рисунок 22. Периодическая отчетность.
Важно!!! Периодическая отчетность отражается во вкладке «Периодическая отчетность»
Остальные сервисы отражаются во вкладке «Запросы, заявления, иные сведения и сервисы» (см. рисунок 23).
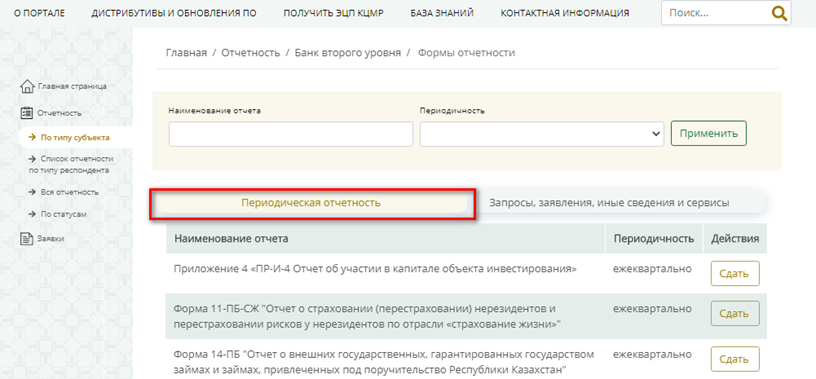
Рисунок 23. Запросы, заявления, иные сведения и сервисы.
4.5.2. Раздел «Вся отчетность по типу респондента»
В разделе «Вся отчетность по типу респондента» отображается вся отчетность по Вашему типу респондента, по всем категориям одновременно (см. рисунок 24).
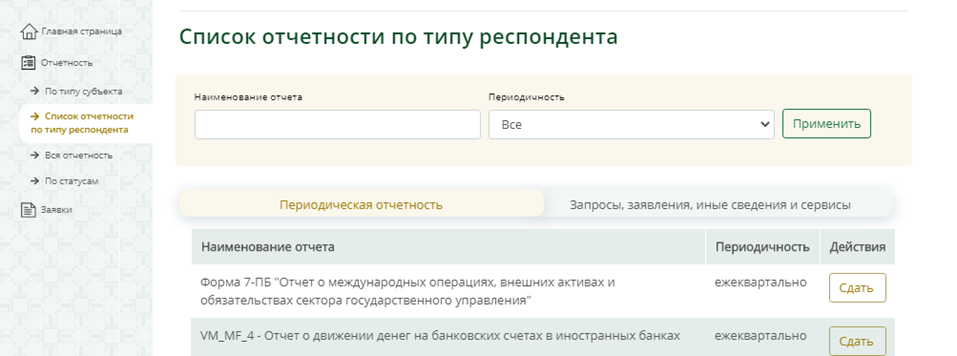
Рисунок 24. Раздел «Вся отчетность».
4.5.3. Раздел «Вся отчетность»
В разделе «Вся отчетность» отображается вся отчетность по всем субъектам финансового рынка, заведенная на Портале

4.5.4. Раздел «По статусам»
Данный раздел предназначен для отображения статусов по отчетам, сформированным в автоматизированной информационной подсистеме «Финансовые регуляторные статистические показатели».
Для получения информации о статусах отчетов, необходимо:
1) Выбрать пункт подменю «По статусам»;
2) выбрать отчетную дату;
3) нажать на кнопку «Обновить».
Вся информация об отчетности за указанный отчетный период из автоматизированной информационной подсистемы «Финансовые регуляторные статистические показатели» будет продемонстрирована пользователю.
Примечание: информация для главных бухгалтеров и руководителей отображается по всем исполнителям организации, в то время как по исполнителям (имеется соответствующий тип должности в настройках) информация отображается только в разрезе имени пользователя.

4.5.5. Раздел «Заявки» (относится к типам респондентов, сдающих отчетность в АИП «Финансовые регуляторные статистические показатели»).
В разделе «Заявки» личного кабинета пользователь подает заявку на предоставление доступа к автоматизированной информационной подсистеме «Финансовые расчетные статистические показатели». Поля, отмеченные *, являются обязательными к заполнению. Для отправки заявка должна быть подписана с помощью ЭЦП.
На первом шаге необходимо нажать на кнопку «Создать заявку на предоставление доступа» и внутри выбрать «Доступ в АИП «Финансовые расчетные статистические показатели» (см. рисунок 25).
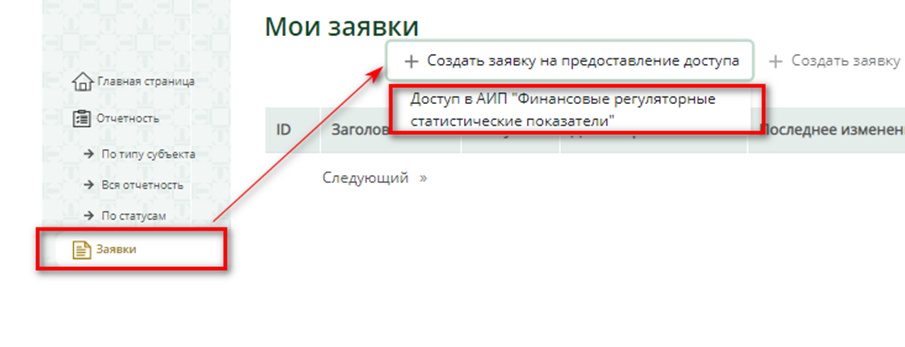
Рисунок 25. Создание заявки на предоставление доступа.
В открывшейся форме необходимо:
● проверить информацию об инициаторе: сведения об организации, наименование организаци, БИН (см. рисунок 26);

Рисунок 26. Заявка на предоставление доступа к автоматизированной информационной подсистеме «Финансовые регуляторные статистические показатели».
● указать правильный регион расположения головной организации (см. рисунок 27);

Рисунок 27. Сведения об организации.
● проверить корректность указанного типа субъекта. В случае, если тип субъекта указан неверно, необходимо пройти в «Профиль» и изменить тип субъекта вручную (см. раздел 4.4. Профиль пользователя).
Так как заявка заполняется первым руководителем с целью запроса доступа для работников своей организации, следующим шагом необходимо заполнить блок «Для кого запрашивается доступ» (см. рисунок 28).

Рисунок 28. информация о пользователе для предоставления доступа.
После этого требуется отметить галочкой соответствующие права на формы отчетов, на указанного в заявке работника организации (см. рисунок 29).
Имеется возможность предоставить все права, либо настроить конкретные виды прав для каждой формы отчетности с помощью «галочек».
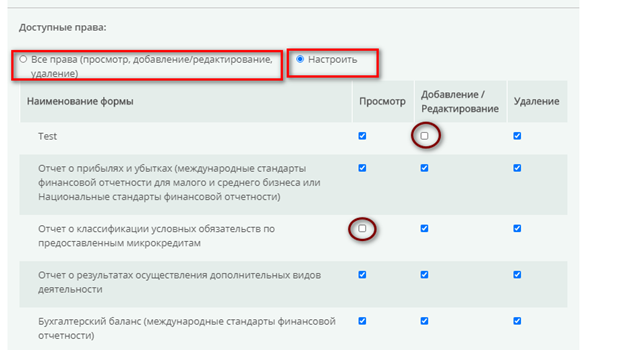
Рисунок 29. Права пользователя для предоставления доступа.
После того как форма будет заполнена, ее требуется подписать с помощью ЭЦП. Предварительно требуется заполнить информацию о первом руководителе (см. рисунок 30).
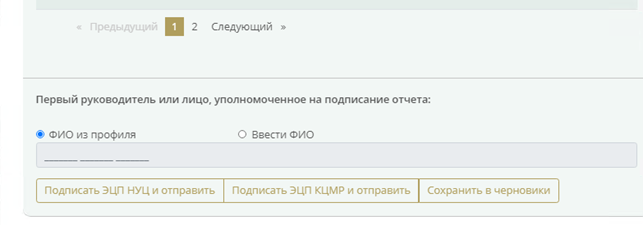
Рисунок 30. Информация о первом руководителе.
Отправленные, сохраненные в черновиках заявки отображаются в данном разделе (см. рисунок 31).

Рисунок 31. Сохраненные заявки на предоставление доступа.
Статус заявки может быть просмотрен в соответствующей колонке. В тот момент, когда заявка будет отработана работниками НБ РК, произойдет изменени статуса и действия будут отражены в отдельном окне по по нажатию на специальную кнопку (см. рисунки 32, 33).
Рисунок 32. Статус заявки.


Рисунок 33. Статус заявки.
4.6. Разделы главной страницы Портала
Раздел «О портале» является разделом ознакомительного характера и содержит в себе информацию о назначении использования Портала.
Раздел «Дистрибутивы и обновления ПО» позволяет ознакомиться и скачать необходимое программное обеспечение для корректной работы Портала, а также обновления для автоматизированных информационных систем (модулей), используемых для сдачи отчетности.
Раздел «База знаний» содержит в себе обучающую информацию для работы с Порталом, инструкции и видео-инструкции.
Раздел «Контактная информация» содержит в себе контакты для обращения пользователями в случае возникновения вопросов.
4.7. Смена пароля пользователя
Для смены пароля, необходимо в профиле пользователя нажать вкладку «Учетная запись», далее нажать на кнопку «Сменить пароль» (см. рис. 34).
Примечание: при смене пароля также необходимо учитывать требования по его сложности.
1. Пароль должен быть не менее 8-ми символов;
2. Пароль должен содержать как минимум одну цифру;
3. Пароль должен содержать как минимум одну ЗАГЛАВНУЮ букву;
4. Пароль должен содержать как минимум один специальный символ (!@#$%^&*())

Рисунок 34. Смена пароля пользователя
4.8. Восстановление забытого пароля
Для восстановления забытого пароля необходимо на странице входа в портал нажать на ссылку «Забыли пароль» (рис. 35).
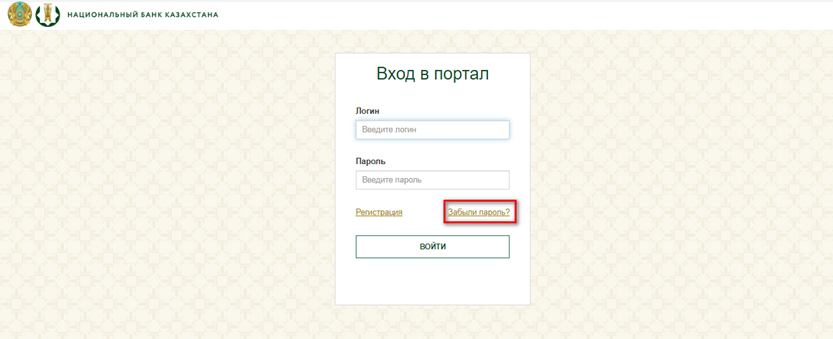
Рисунок 35. Ссылка для смены пароля
Нажав на ссылку, Вы будете перенаправлены на техническую страницу портала, предназначенную для смены пароля, где в специальном окне требуется указать Ваш логин для входа в Портал (рис. 36).
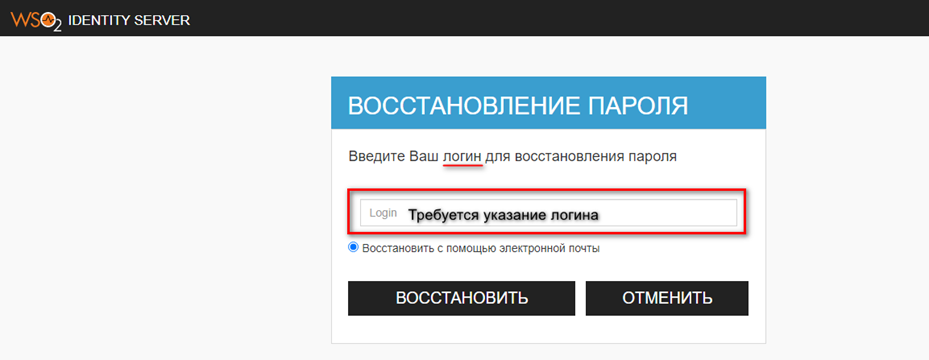
Рисунок 36. Восстановление пароля. Шаг 1. Ввод логина
После того как будет введен логин, требуется нажать на кнопку «Восстановить», после чего появится информационное сообщение, свидетельствующее об отправке на электронную почту информации о восстановлении пароля (рис. 37).
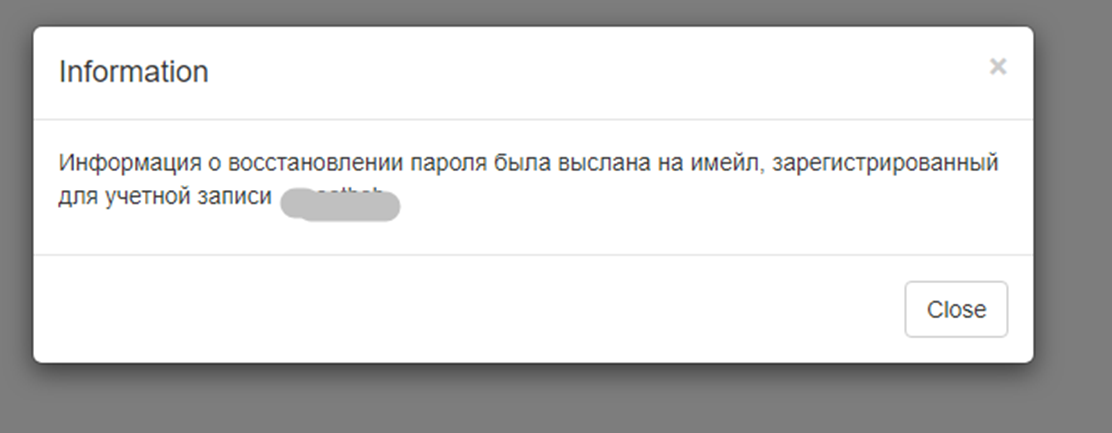
Рисунок 37. Информационное сообщение об отправке информации о восстановлении пароля
После получения электронного сообщения, необходимо пройти по указанной ссылке либо нажать на кнопку «Сбросить пароль» (рис. 38)
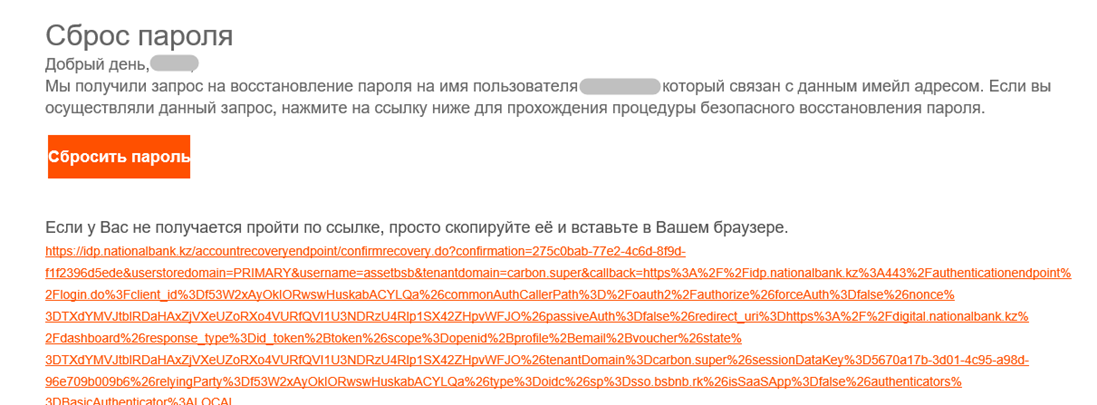
Рис. 38. Сообщение для сброса пароля
После перехода по ссылке, требуется ввести информацию о новом пароле, соблюдая требования по его сложности, указанные в разделе 4.1. и 4.7
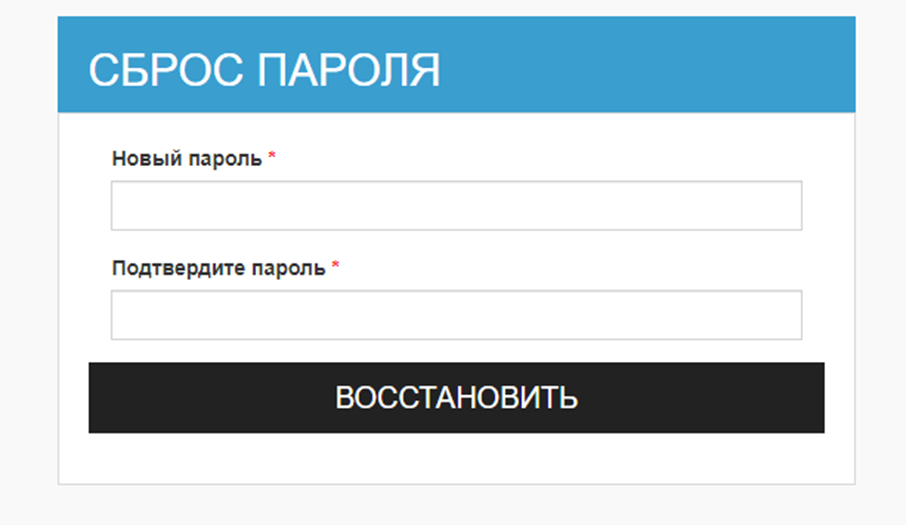
Рисунок 39. Ввод нового пароля
В случае, если пароль будет введен правильно, после нажатия на кнопку «Восстановить» появится сообщение об успешном восстановлении пароля (см. рис.40)

Рисунок 40. Информационное сообщение об успешном восстановлении пароля











